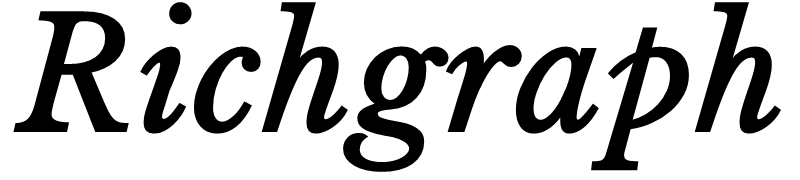오늘의 포스트에서는 컴퓨터 속도 느려졌을때 해결법에 대해서 알아보겠습니다. 여러분들께서는 컴퓨터를 처음 사용했을 때를 기억하시나요? 깨끗한 바탕화면과 빠릿빠릿한 성능은 새로운 컴퓨터라는 걸 여러분들께 직접적으로 부각시켜 주었을 겁니다. 하지만 1년이 지나고, 2년이 지나면서 빨랐던 컴퓨터는 어디론가 사라지고 조금씩 버벅거리는 컴퓨터만 여러분들 앞에 자리잡고 있지요. 이건 그렇게 놀랄 만한 일은 아닙니다.

사람이 세월이 지나면 조금씩 나이가 먹고 둔해지는 것처럼 컴퓨터 역시 열심히 일을 하며 살아왔기 때문에 조금씩 둔해지는 건 어쩌면 당연한 일일지도 모르지요. 하지만 컴퓨터와 사람은 명백한 차이가 있습니다. 왜냐하면 사람은 다시 젊은 시절로 돌아갈 수 없지만 컴퓨터는 아래의 몇 가지 방법만 거치면 다시 어느정도 쌩쌩한 컨디션으로 돌릴 수 있기 때문입니다. 아래의 내용을 통해 그 방법을 살펴보시기 바랍니다.
컴퓨터 속도 느려졌을때 설정법
백그라운드 앱 설정하기
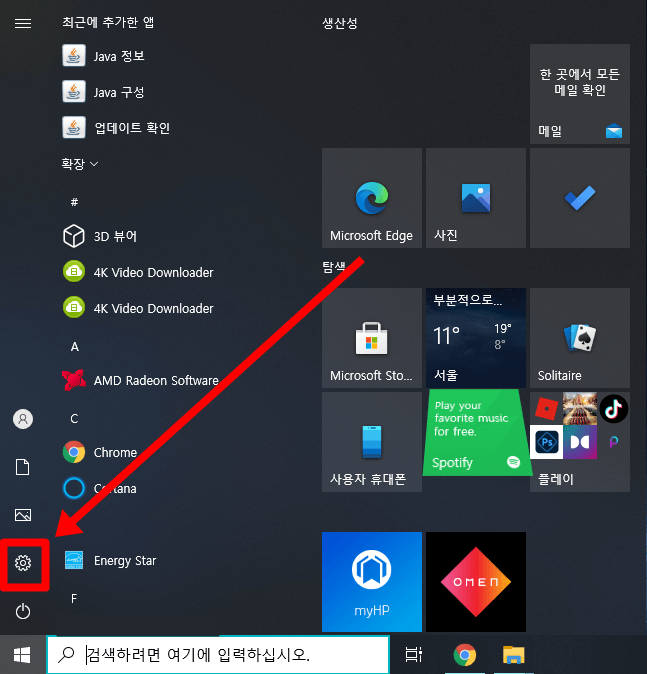
좌측 하단에 있는 시작 메뉴 버튼을 누른 뒤 톱니바퀴 모양의 ‘설정’으로 들어갑니다.
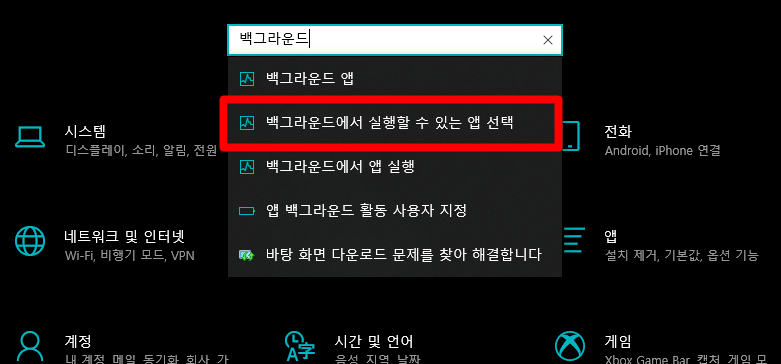
설정 화면에 들어오셨다면 상단의 검색창에 ‘백그라운드’라고 검색합니다. 그리고 ‘백그라운드에서 실행할 수 있는 앱 선택’을 눌러줍니다.
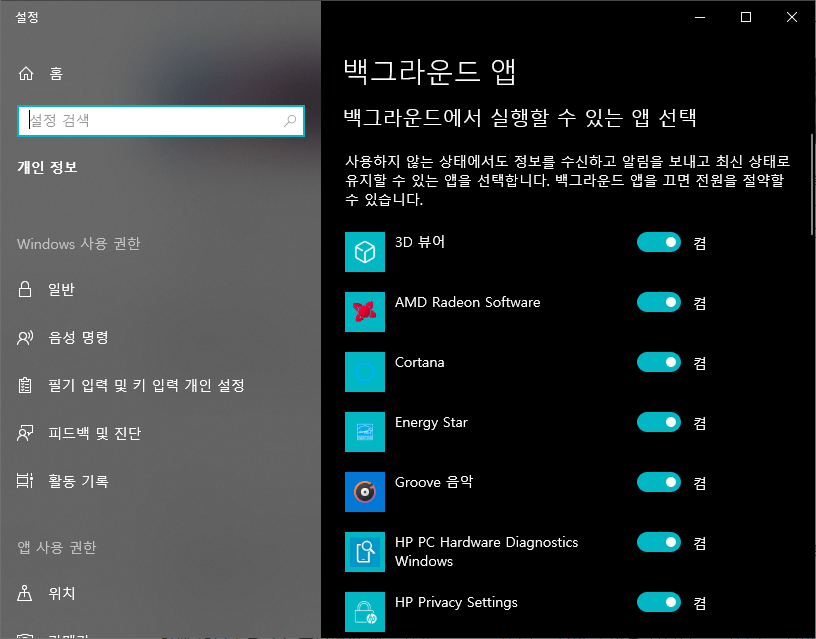
현재 여러분들의 컴퓨터에서 사용되고 있는 백그라운드앱이 보이실 겁니다. 백그라운드앱이란 현재 사용하고 있지 않은 상태에서도 알림을 수신하거나 업데이트 내역을 수시로 확인해 컴퓨터의 성능을 소모하는 앱들을 의미합니다. 물론 여기에는 컴퓨터를 사용하는 데 있어 필요한 앱들도 있지만 오히려 불필요한 앱들 역시도 선택되어 있는 경우가 많기 때문에 컴퓨터 속도 느려졌을때 평소 잘 알고 있는 앱들 중 사용하지 않는 앱들만 비활성화 시켜주시면 됩니다.
컴퓨터 절전 옵션 변경하기
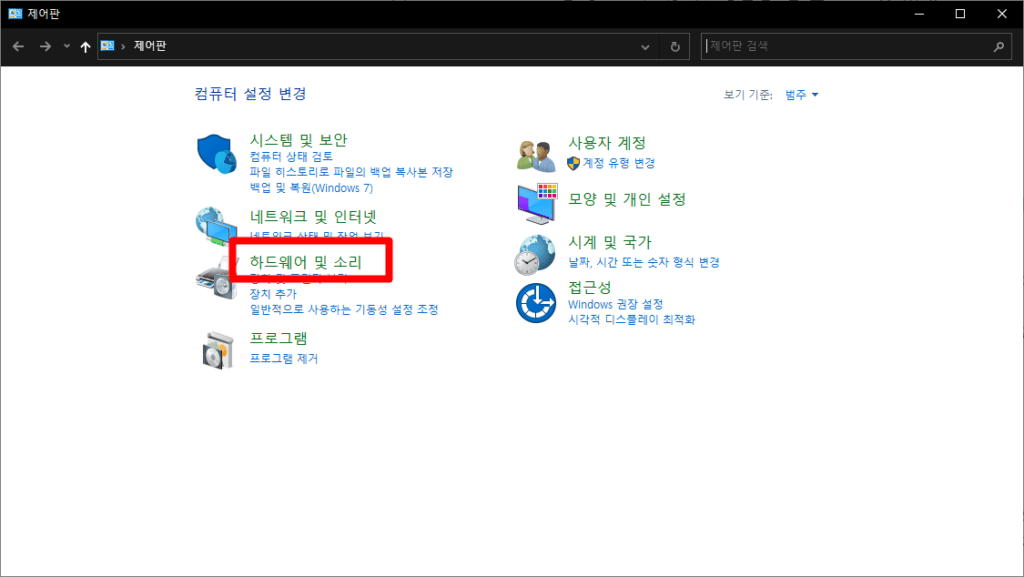
윈도우10에는 절전 옵션이라는 기능이 있습니다. 이 기능을 사용하면 컴퓨터 에너지 소모를 절약하기 위해 100%의 성능을 내지 못하게 합니다. 따라서 컴퓨터 속도 느려졌을때 이를 조금이라도 빠릿빠릿하게 사용하길 원한다면 이 설정을 꺼야 됩니다. 제어판으로 들어가서 우측 상단의 보기 기준을 ‘범주’로 변경하고 ‘하드웨어 및 소리’로 이동합니다.
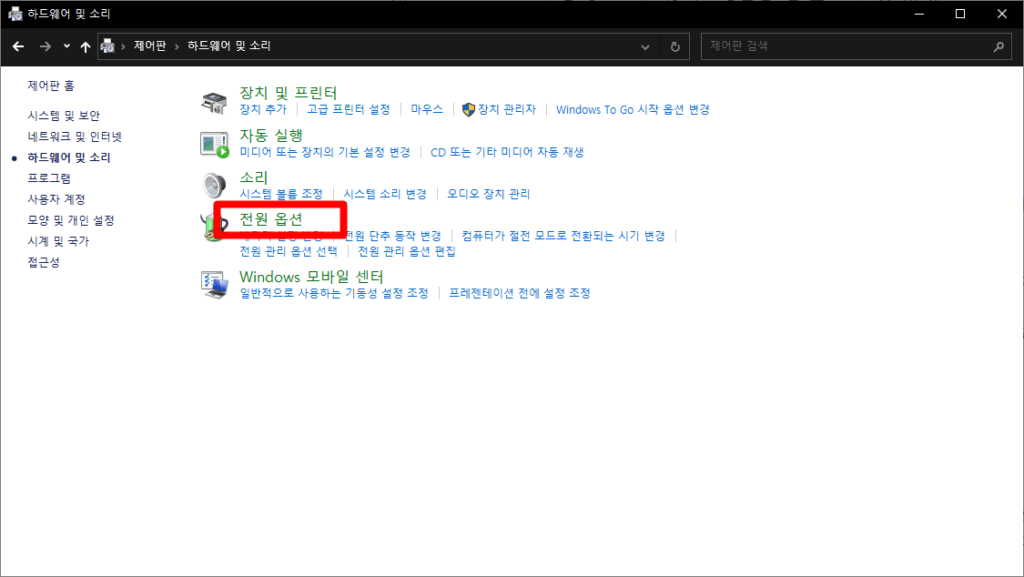
‘전원 옵션’을 클릭합니다.
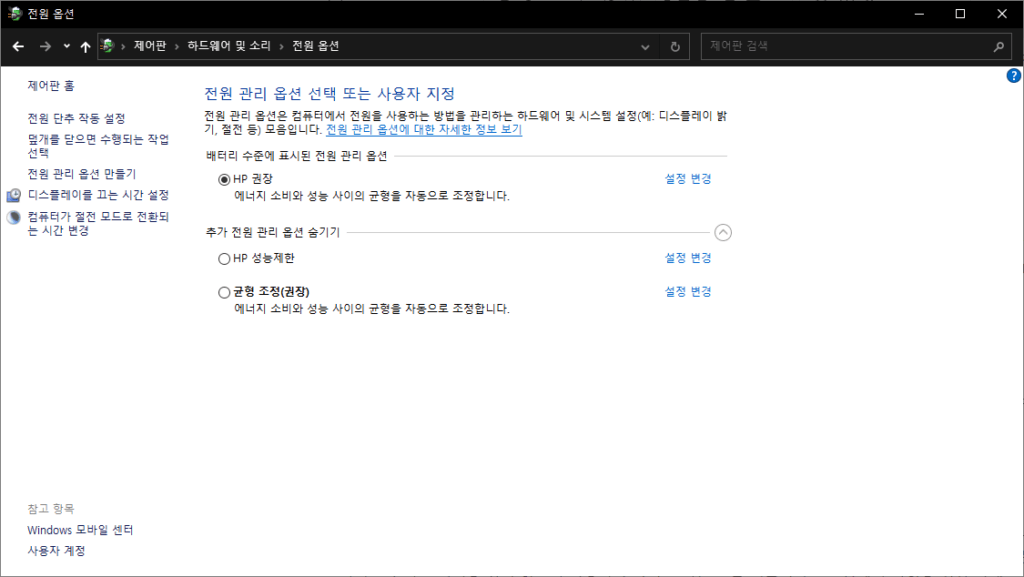
따로 설정을 하지 않으신 분들은 ‘균형 조정(권장)’으로 설정이 되어 있을 겁니다. 우리는 이걸 ‘고성능’으로 바꿔주면 됩니다.
원드라이브 제거하기
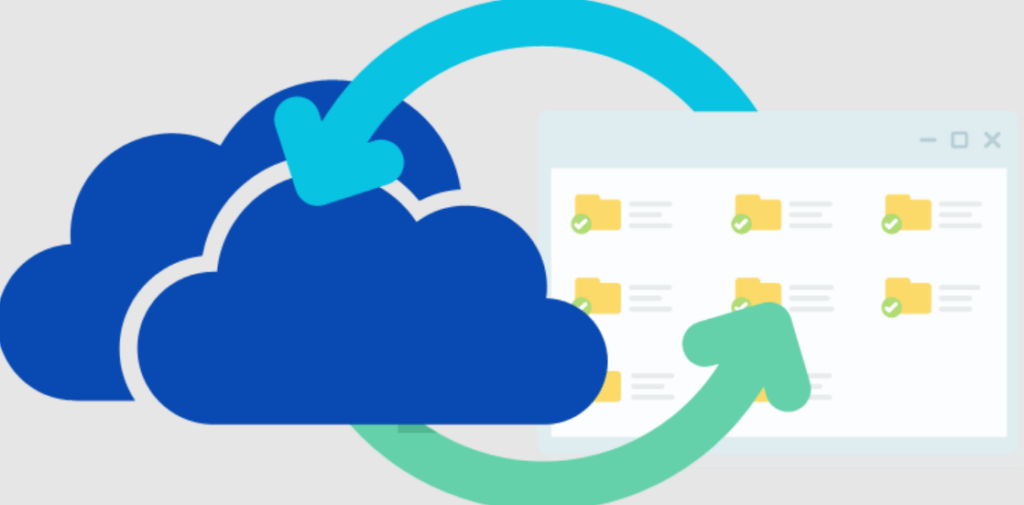
컴퓨터 속도 느려졌을때 사용할 수 있는 세 번째 방법은 바로 원드라이브를 제거하는 것입니다. 원드라이브는 마이크로소프트에서 제공하는 클라우드 서비스로 윈도우10을 설치하면 자동으로 컴퓨터에 함께 설치가 됩니다. 문제는 이 원드라이브가 따로 설정을 하지 않으면 사용자가 가지고 있는 모든 컴퓨터나 노트북에서 파일을 최신 상태로 업데이트해서 동기화를 합니다. 이 과정에서 컴퓨터가 느려지는 과정이 발생하곤 하기 때문에 저처럼 원드라이브를 사용하지 않으시는 분들은 원드라이브를 제어판에서 직접 제거하시고 원드라이브를 사용하시는 분들이라면 최소한 컴퓨터가 느려지는 것을 방지하기 위해 자동 동기화를 끄시기를 추천드립니다.
컴퓨터 시각 효과 변경하기
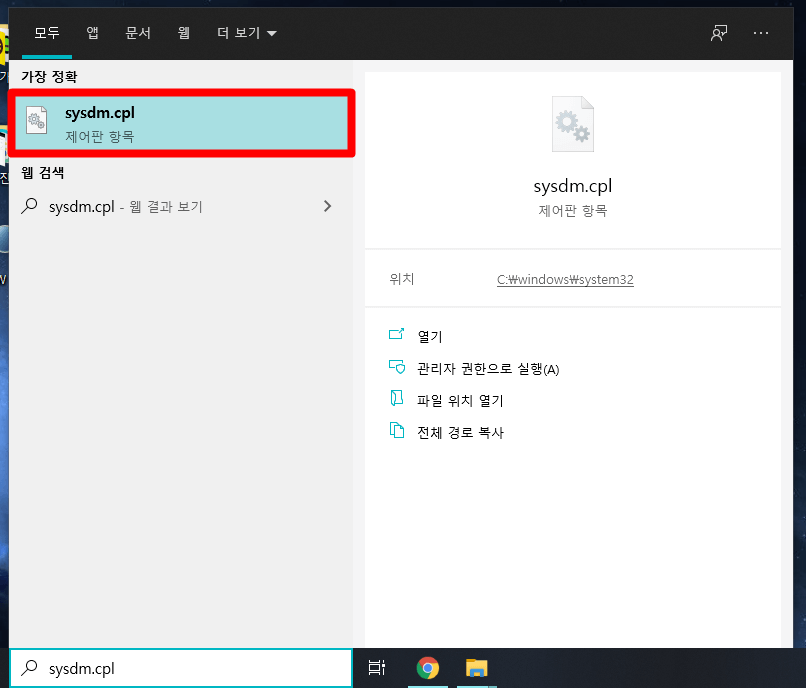
윈도우10은 자체적으로 사용자의 편안한 컴퓨터 이용을 위해 여러가지 시각 옵션을 제공합니다. 이러한 시각 옵션은 사양이 높은 최신형 컴퓨터의 경우 성능에 전혀 영향을 미치지 않으나 다소 옛날 컴퓨터라면 성능 저하가 발생하는 원인이 되곤 합니다. 따라서 우리는 컴퓨터 속도 느려졌을때 이러한 옵션을 다소 변경할 필요가 있습니다. 윈도우 검색창에 ‘sysdm.cpl’이라고 검색해서 시스템 속성 창을 열어줍니다.
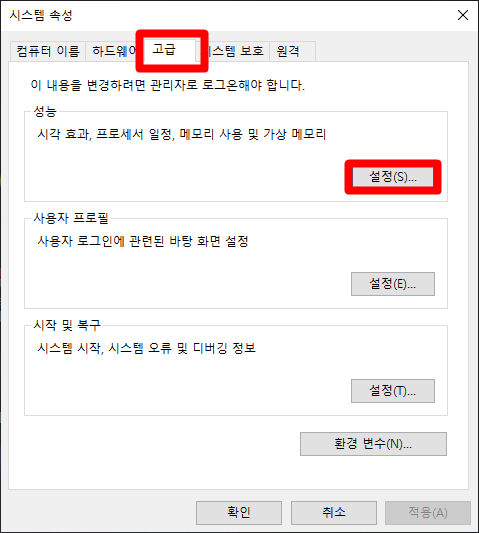
상단의 ‘고급’을 클릭하고 성능 탭에 있는 ‘설정’을 누릅니다.
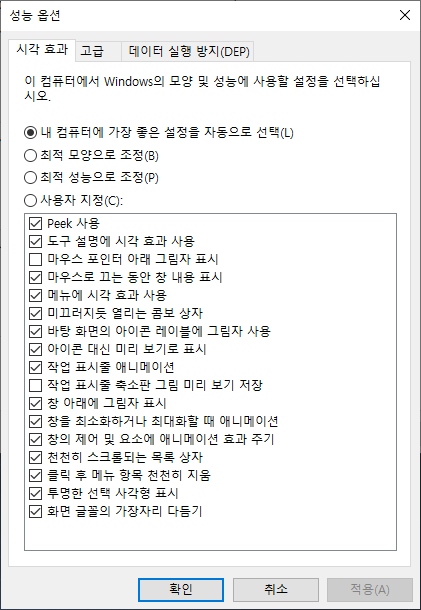
보시면 윈도우10에서 활성화가 된 다양한 시각 옵션들이 나타납니다. 시간에 여유가 있으신 분들은 옵션을 하나하나씩 읽어보시고 필요하지 않은 것들만 비활성화를 하시면 되고요. 이러한 과정이 귀찮으신 분들은 상단의 ‘최적 성능으로 조정’을 눌러주셔도 무방합니다.
시작 프로그램 종료하기
우리는 컴퓨터를 사용하면서 여러가지 프로그램들을 설치합니다. 그리고 이러한 프로그램들 중에는 아까 살펴봤던 백그라운드 앱처럼 사용자가 프로그램을 실행하지 않더라도 컴퓨터가 시작되면 자연스럽게 프로그램 역시 실행되어 컴퓨터 성능에 영향을 미치기도 하죠. 따라서 사용하지 않거나 사용 빈도가 낮은 프로그램은 작업 관리자를 통해 실행을 중지시켜 주시면 됩니다. 작업 관리자는 ‘Ctrl + Alt + Delete’를 동시에 눌러 실행시킬 수 있습니다.
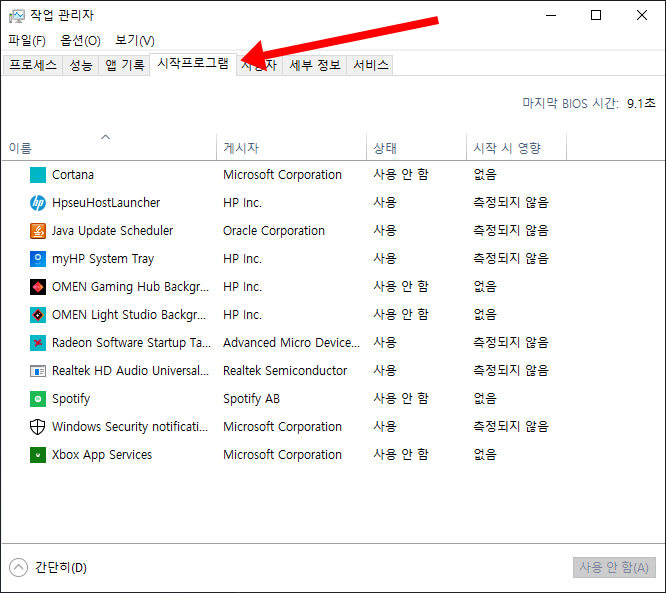
하지만 주의해야 하는 점으로 시작 프로그램 중에는 컴퓨터와 직접적으로 연관되어 있는 중요한 프로그램들도 있습니다. 따라서 본인이 꼭 알고 있는 프로그램만 종료를 해 주시기를 바라며 어떤 프로그램인지 모르는 경우 검색을 통해 알아볼 필요가 있습니다. 여기에는 어떤 프로그램인지 알려주는 대표적인 사이트 ‘Should I Block it?‘이라는 사이트를 추천합니다.
하드디스크 / 레지스트리 정리하기
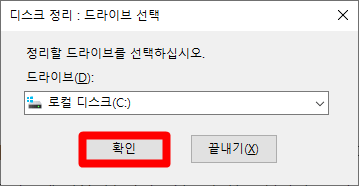
컴퓨터를 오랫동안 사용하다 보면 자연스럽게 하드디스크에 여러 파일들이 쌓이고 쓸데없는 레지스트리도 함께 누적이 됩니다. 따라서 컴퓨터를 조금이라도 빠르게 사용하길 원한다면 이러한 파일들을 모두 정리할 필요가 있는데요. 윈도우10에서 기본적인 하드디스크 정리 기능을 지원하고 있기 때문에 이를 사용하는 것도 하나의 방법이라고 할 수 있겠습니다. 대신 레지스트리 정리 기능의 경우 외부 프로그램을 활용하는 것이 더 유용하긴 합니다.
※ 관련 글 : 윈도우10 바탕화면 바로가기 만드는 법
이렇게 해서 컴퓨터 속도 느려졌을때 해결하는 방법을 살펴보았습니다. 이 외에도 몇 가지 방법이 더 있긴 하지만 제가 개인적으로 사용하면서 가장 체감이 많이 되는 방법들만 열거해 보았습니다. 이러한 방법들을 활용해서 여러분의 컴퓨터를 마치 새 컴퓨터처럼 빠르게 만들어 보시기를 권면해 드리는 바입니다.