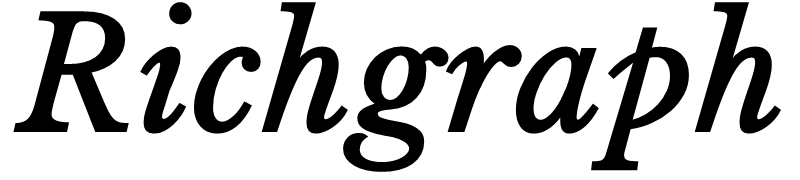오늘의 포스트에서는 스피커 소리 안들림 해결법에 대해 알아보겠습니다. 우리는 생활 곳곳에서 컴퓨터를 활용합니다. 집에서 음악을 듣거나 게임을 할 때, 영화를 보거나 인강을 볼 때, 직장에서는 각종 메일을 받거나 서류를 정리하고 문서를 작업할 때 등 다양한 환경에서 컴퓨터를 사용하는데요. 사실 컴퓨터는 본체뿐만 아니라 주변기기가 함께 결합되어야 제 기능을 발휘하곤 합니다.
마우스가 있어야 마우스 커서를 움직일 수 있고 키보드가 있어야 무언가를 입력할 수 있으며 스피커나 헤드셋이 있어야 음악을 들을 수 있습니다. 그런데 아주 가끔씩 스피커 소리 안들림 문제가 발생할 때가 있습니다. 이럴 땐 아래의 체크 리스트를 확인해 보시는 것이 좋습니다.
스피커 소리 안들림 해결 가이드
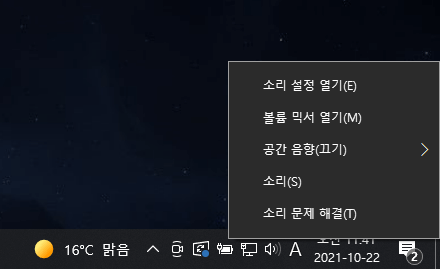
볼륨 / 음소거 체크
우측 하단의 작업 표시줄에 보시면 스피커 모양의 아이콘이 보이실 겁니다. 여기에 마우스 커서를 올리고 우클릭을 하면 위 화면처럼 네 가지 옵션이 나오는데요. 여기서 ‘볼륨 믹서 열기’를 클릭합니다.
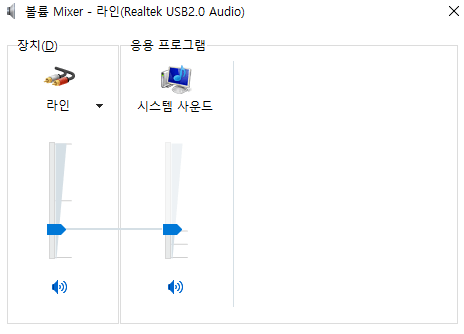
이곳에서 내 스피커 장치가 올바로 설정이 되어 있는지, 되어 있다면 음량이 너무 낮거나 음소거로 되어 있지 않은지 확인을 해 주시기 바랍니다. 만약 다른 장치로 설정되어 있다면 기본 스피커로 설정을 바꿔주시고 음량이 너무 낮다면 높게, 음소거가 되어 있다면 음소거를 풀어주시면 됩니다.
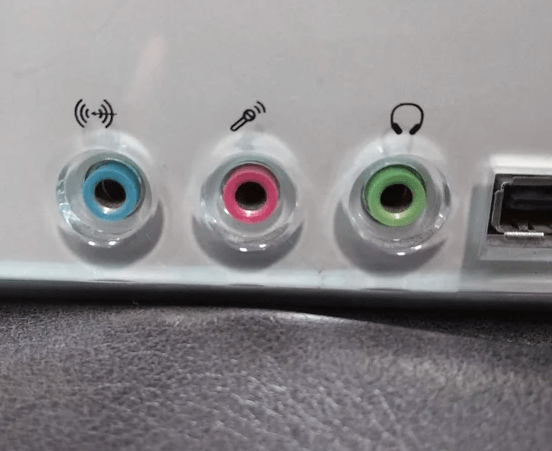
연결된 단자 체크
스피커는 보통 USB 단자나 AUX 연결 잭을 통해서 본체와 연결이 되는데요. 연결 잭이 헐겁게 되어 있거나 색 방향이 반대로 꽂혀 있거나 먼지가 너무 많이 쌓여 인식 오류가 발생한다면 컴퓨터 소리가 안나올때가 발생할 수 있습니다. 옛날에 제가 컴퓨터를 사용했을 당시 소리가 안나올때 그냥 연결 잭을 뺐다가 다시 꼽으니 소리가 잘 나오는 경우가 몇 번 있었습니다. 물론 지금은 본체와 스피커를 바꿔서 더 이상 그럴 일은 없지만요.
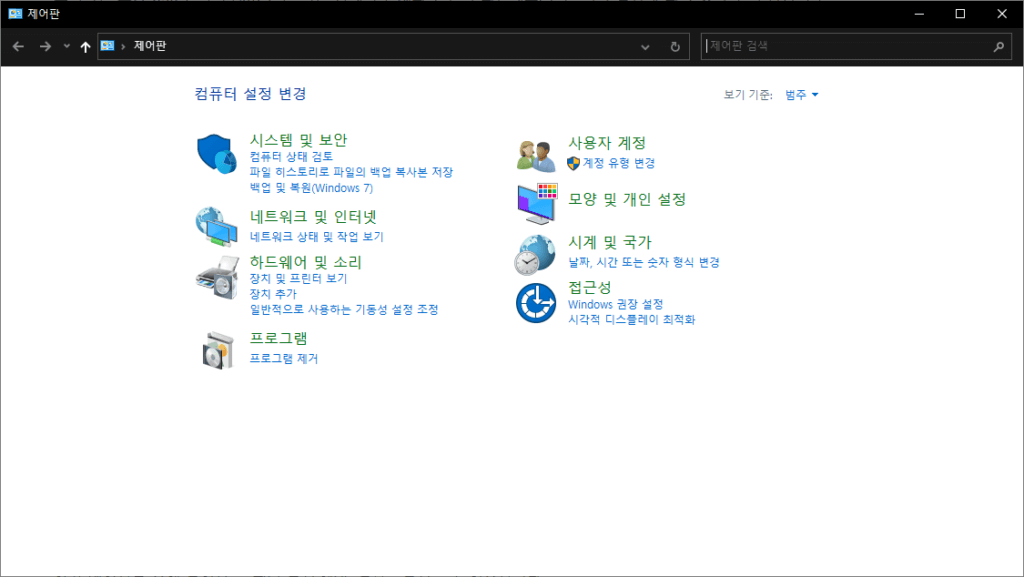
제어판 설정 체크
먼저 제어판으로 이동한 다음 ‘하드웨어 및 소리’로 들어갑니다.
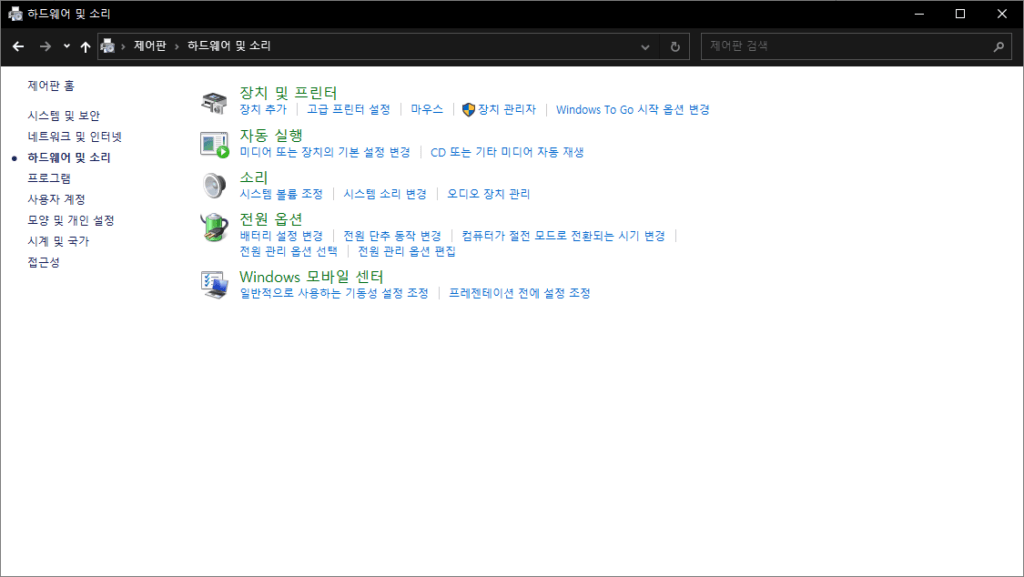
‘소리’를 클릭해 주세요.
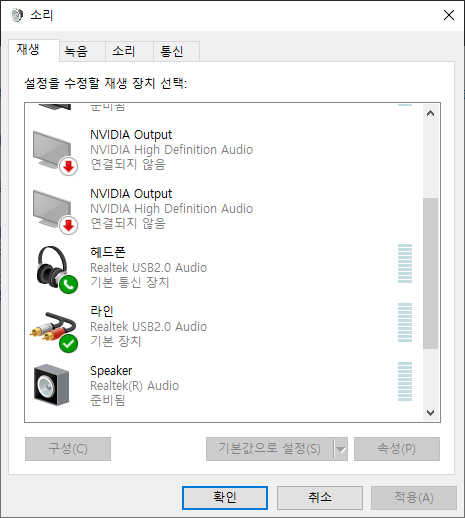
이곳에서 내 컴퓨터와 연결된 재생 장치를 확인하실 수가 있습니다. 연결된 장치가 스피커가 맞는지 확인해 주신 다음 소리가 잘 나오는지 ‘테스트’ 만약 나오지 않는다면 ‘속성’으로 이동해 줍니다.
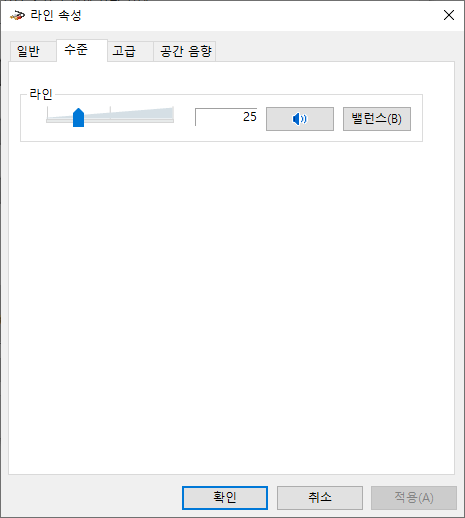
상단의 탭에 위치하고 있는 ‘수준’을 눌러 여러분의 스피커 볼륨과 음소거 유/무를 한 번 더 체크해 주세요.
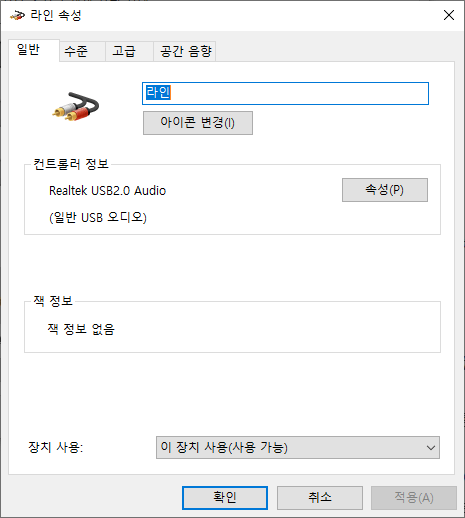
사운드 드라이버 체크
아까 제어판을 통해 들어간 ‘스피커 속성’에서 ‘일반 – 속성’으로 이동합니다.
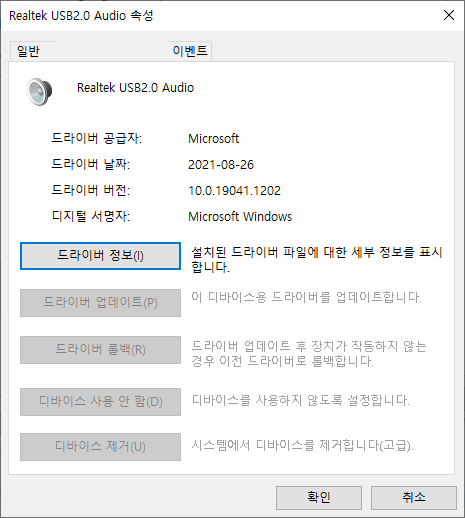
‘드라이버 업데이트‘를 눌러 사운드 카드 드라이버를 최신으로 다운로드 받습니다. 이렇게 하면 스피커 소리 안들림 문제 해결이 가능합니다.